Lembrando que todas as informações dizem respeito à interface disponibilizada pela Zarphost. Divergências podem ocorrer caso utilize outros serviços de hospedagem e, nesse caso, contacte o seu suporte de hospedagem.
O que é o SpamAssassin - Filtro Antispam do Cpanel
O SpamAssassin é um recurso formidável do cpanel vez que se utiliza de diversos métodos de detecção para filtrar mensagens que sejam spam, escaneando desde o assunto até o conteúdo do email.
Muito mais sofisticado do que antigos métodos baseado nas palavras-chaves, o SpamAssassin considera:
– Detecção de spam baseada em DNS e difusa com base em soma de verificação
– Filtragem Bayesiana
– Sistema de Reputação do Remetente
– Listas de permissões
– Listas negras
– Bancos de dados on-line (DCC, Pyzor, Razor2)
– Testes de frase corporal
– Testes de cabeçalho
– Conjuntos de caracteres e localidades
Como ativar o SpamAssassin no cPanel
Acompanhe passo a passo como ativar o spamassassin no cpanel seguindo os tópicos abaixo:
1o Passo - Acessar o Cpanel
Se você não sabe como acessar o cpanel ou estiver enfrentando qualquer dificuldade para logar, confira o post onde orientamos como proceder: como acessar o cpanel.
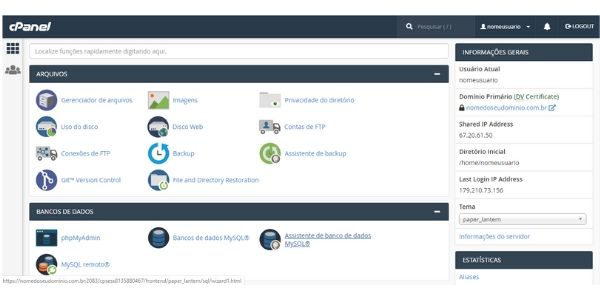
2o Passo - Bloco de E-mails
Uma vez logado em seu cpanel, siga para o bloco de e-mails e clique em “filtros de spam”.
3o Passo - Siga para Filtro AntiSpam
Clique no botão nomeado como “Filtros de spam”
4o Passo - Ative o Filtro AntiSpam
Para você habilitar a detecção de spam em seu webmail: habilite a opção “processar novos e-mails e marcar como spam”
5o Passo - SpamAssassin ativo
Aparecerá a mensagem: “Sucesso: O Apache SpamAssassin foi ativado.”
Assim, no campo assunto, as mensagens detectadas como spam serão identificadas com asteriscos+spam+assunto
A próxima etapa é habilitar a função de mover as mensagens detectadas como spam para a pasta de spam do seu webmail.
Como configurar SpamAssassin - Mover Spam p/ Lixo eletrônico
Uma vez que o SpamAssassin está ativo, qualquer mensagem de e-mails acima da pontuação do limite de spam poderá ser automaticamente movida para a pasta “Spam”.
Para isso, você poderá configurar as pontuações que indicam spam (ensinaremos no próximo passo), bem como revisar e ajustar o score spam (ou seja, pontuação do limite de spam) conforme necessário.
De todo modo, o maior benefício é quando essas mensagens de spam não se acumulam na caixa de entrada.
Para otimizar seu tempo, acompanhe o passo a passo como configurar o cpanel para que mensagens identificadas como spam sejam movidas automaticamente para o lixo eletrônico.
1o Passo - Filtros de Spam
Clique no link “Filtros AntiSpam” no painel principal do cPanel
2o Passo - "Mover novo spam para uma pasta separada (caixa de spam)"
Alterne a opção “Mover novo spam para uma pasta separada (caixa de spam)” para “ativada”.
3o Passo - Atalho útil para Caixa de Spam
Opcionalmente, é possível esvaziar automaticamente sua caixa de spam por meio de atalhos disponíveis nas configurações de spam..
Para excluir todo o lixo eletrônico, basta clicar em “Esvaziar todas as pastas da caixa de spam”.
Para procurar mensagens de spam específicas ou excluir por determinadas características, basta clicar em “Gerenciar o uso do disco de email”.
Assim, será possível gerenciar o uso do disco, incluindo o Lixo eletrônico.
Deletar automaticamente todas mensagens de spam?
“Se” você quiser, é possível habilitar a função de deletar automaticamente todas as mensagens que forem marcadas como spam.
Porém, sugerimos que você jamais faça isso. Nenhum filtro é 100% perfeito. Existe sempre uma margem de erro.
Quem determina se uma mensagem será identificada como spam são os algoritmos.E, algoritmos, por engano, podem marcar mensagens reais como spam.
Já pensou se o algoritmo se equivoca e deleta uma mensagem importante? E, pior, você pára de receber mensagens importantes de um remetente relevante?
Portanto, a recomendação é deixar essa opção desmarcada, configurando para que todas as mensagens detectadas como spam sejam movidas para sua caixa de spam.
Assim, você poderá ter a oportunidade de monitorar e recuperar as mensagens movidas por engano.
Agora, se mesmo assim, você quiser deixar essa automação configurada, seguem os passos:
1o Passo: Filtro AntiSpam
Clique no link “Filtros de spam” no painel principal do cPanel
2o Passo: Exclusão Automática
Para excluir automaticamente as mensagens de spam acima da pontuação do limite de exclusão automática (isso é diferente da pontuação do limite de spam), alterne a configuração “Excluir automaticamente novo spam de exclusão (exclusão automática)”.
3o Passo: Pontuação (Score)
Clique no link na tela Filtros principais de spam para acessar as configurações.
Clique no link “Excluir automaticamente a pontuação do limite”.
Defina Excluir automaticamente como 8
Como explicamos, não é recomendável usar a funcionalidade Exclusão automática. No entanto, caso o faça, é altamente recomendável definir uma pontuação muito maior que a pontuação do limite de spam, para que você exclua apenas as piores mensagens de spam. Assim, recomendamos uma configuração de 8 se utilizar esta funcionalidade.
4o Passo: Excluir
Clique no botão “Excluir automaticamente”.
5o Passo: Atualizar
Clique no botão “Atualizar pontuação de exclusão automática” para salvar a configuração.
Sensibilidade do Filtro AntiSpam
Um ponto importante é a “sensibilidade do filtro”. Essa sensibilidade determinará a rigidez do seu filtro antispam.
Por padrão, o cpanel vem com a sensibilidade 5. Quanto menor for o número, mais agressivo será o antispam.
Para modificar a sensibilidade, clique em “Spam Score”.
Sugestão: mantenha a sensibilidade como 5 e “se” você achar necessário, diminua esse número gradativamente.
Lembre-se que quanto menor for esse número, maior será a agressividade do filtro. Quanto mais agressivo, menos spam na sua caixa de entrada. Por outro lado, mais chances de mensagens reais caírem no spam.
Como configurar pontuação (score) de spam?
O spam score, ou seja, a pontuação de uma mensagem de email pode ser calculada numa escala de 1 a 10 para indicar a probabilidade de se tratar de um spam.
Quanto maior a pontuação, mais provável que se trate de um spam.
Veja o passo a passo para configurar a pontuação das suas mensagens no SpamAssassin, ou seja, sensibilidade do seu filtro antispam.
1o Passo
Clique no Filtro Anti-Spam no painel do cpanel
2o Passo
Para ajustar a pontuação, você precisará clicar no link “Limite de spam” ou, em inglês, ” Spam Threshold Score”.
3o Passo
Ajuste a Pontuação do limite de spam numa escala de 1 a 10, onde:
- Pontuação 1: Agressivo – Isso marcará muitos emails legítimos como spam.
- Pontuação 5: padrão
- Pontuação 10: passivo. Isso capturará apenas o spam mais óbvio.
Recomendamos manter a pontuação no nível padrão e apenas ajustá-la se você ainda tiver problemas com emails de spam.
Aumentar ou diminuir a pontuação?
Por exemplo, usando a pontuação personalizada para incrementá-la em pequenas quantidades:
- Reduza a pontuação se você achar que os e-mails de spam ainda estão passando pelo filtro.
- Aumente sua pontuação se achar que os e-mails dos seus contatos estão sendo filtrados por engano.
Clique em “Atualizar opções de pontuação” para salvá-la após alterar sua pontuação.
Quer saber mais sobre o cPanel?
Acompanhe uma trilha de conteúdos para quem deseja saber tudo a respeito do cpanel:
Continue a leitura em: Veja como acessar o cpanel.