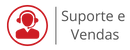Nesse Tutorial, você aprenderá os 5 passos de Como Instalar o WordPress no cPanel.
Você aprenderá:
– como fazer download dos arquivos de instalação WordPress;
– como fazer upload dos arquivos de instalação WordPress no Cpanel;
– como extrair arquivos do WordPress no Cpanel;
– como criar usuário e banco de dados mysql;
– como instalar o WordPress
Como Fazer Download dos Arquivos do WordPress
Faça o Download do WordPress no site oficial.
Acesse https://wordpress.org/ e faça download da versão mais recente.
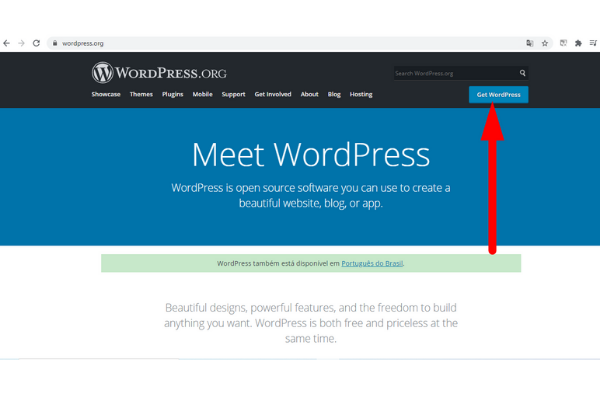
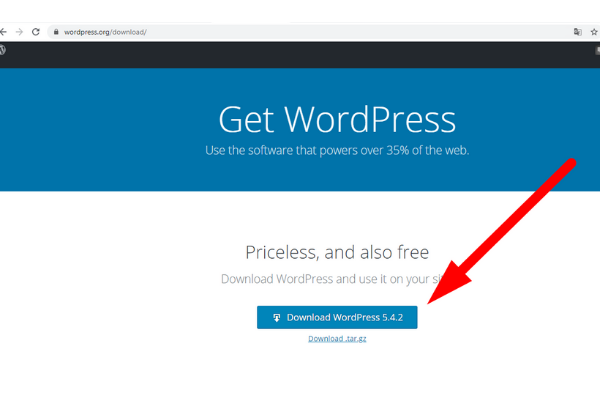
Upload dos Arquivos de Instalação do WordPress no Cpanel
Acesse o cPanel e suba os arquivos baixados
Acesse o seu cpanel. Para saber como acessar o cPanel, confira o post: Como acessar o cpanel
Após, clique no Gerenciador de Arquivos e faça o upload dos arquivos de instalação do WordPress na pasta desejada.
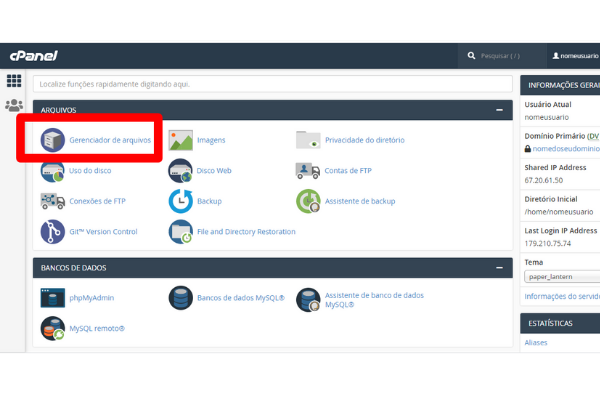
Public FTP
Em seguida, selecione a pasta public_html caso deseje publicar o site na raiz, ou seja, no domínio principal.
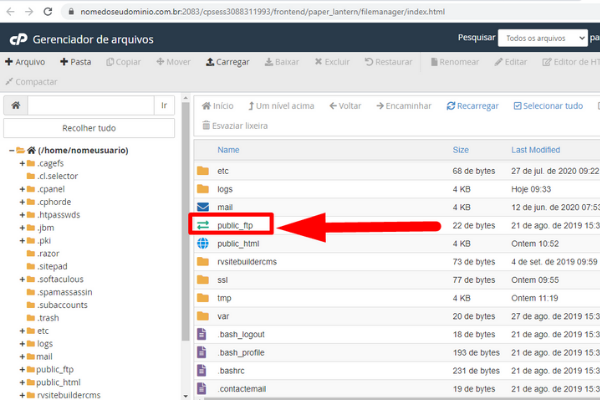
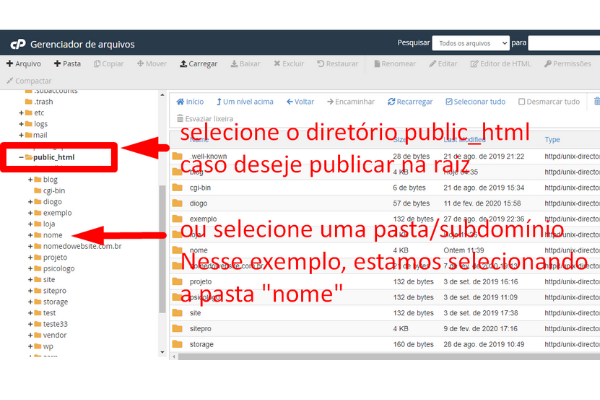
- Caso não deseje publicar na raiz, mas sim em um subdominio, basta fazer o upload no diretório desejado. Confira esse conteúdosobre subdomínio:
Cique em Carregar
Clique em Carregar para subir os arquivos baixados.
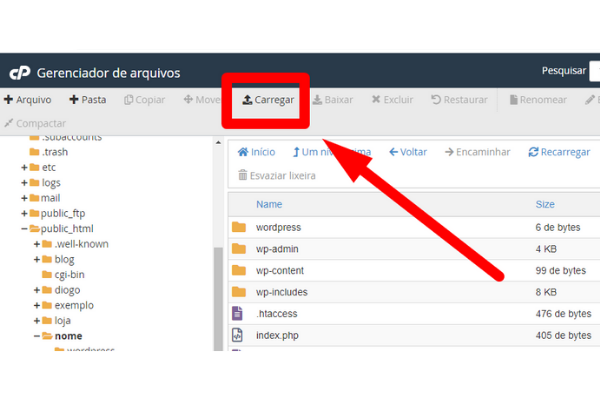
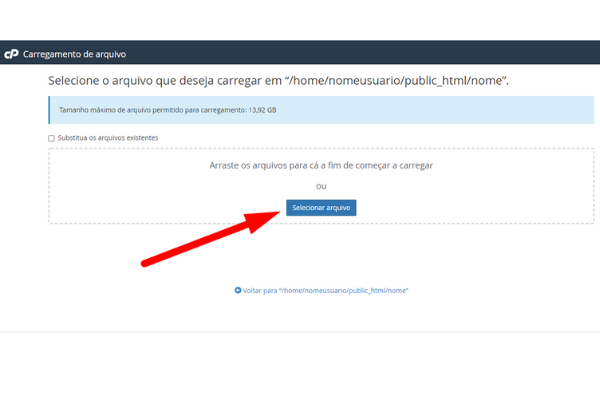
O upload dos arquivos será efetuado após você arrastar o arquivo e, quando a barrinha de progresso ficar verde (ou seja, concluída com sucesso), clique no botão voltar. Observe:
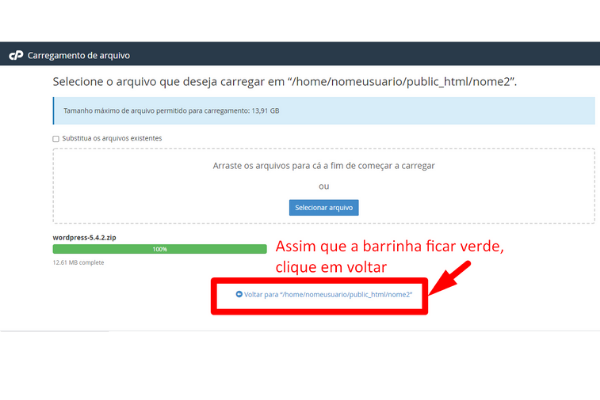
Próxima etapa: extrair o arquivo.
Como extrair arquivos do WordPress no Cpanel
Clique com o botão direito por cima do arquivo e, então, selecione a opção “Extract”.
Depois, clique em Extract Files. Aguarde a extração e feche a janela.Observe:
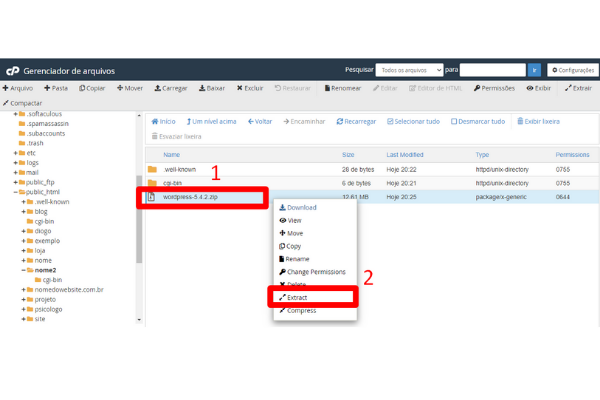
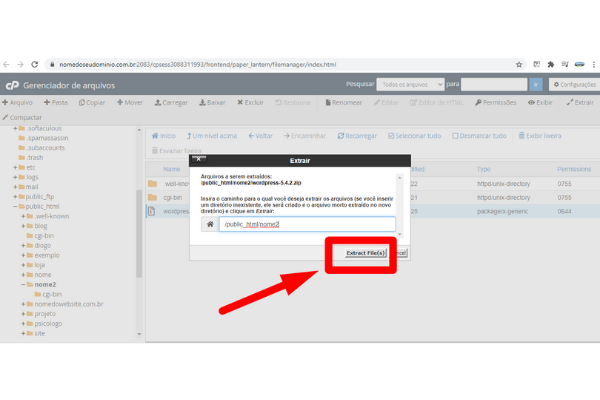
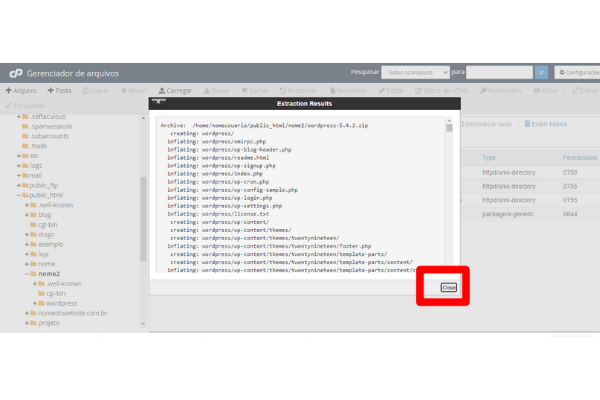
Agora, é hora de mover os arquivos extraídos para a pasta desejada, seja o domínio ou subdomínio.
Mova os arquivos extraídos para a pasta desejada
Selecione a pasta WordPress. Duplo-clique para abrir os arquivos internos. Logo, selecione todos os arquivos (clique no 1o item e aperte shift para selecionar enquanto passa o mouse nos demais itens). Clique com o botão direito para mover
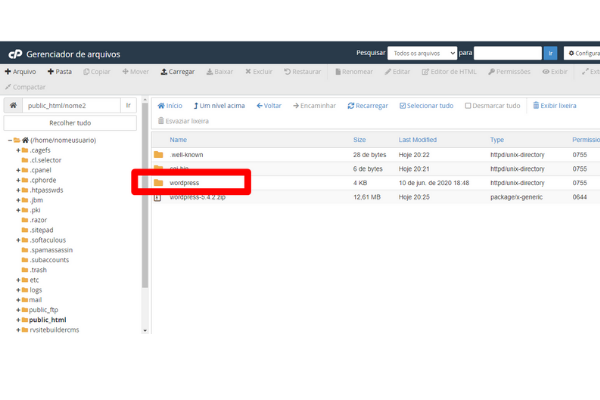
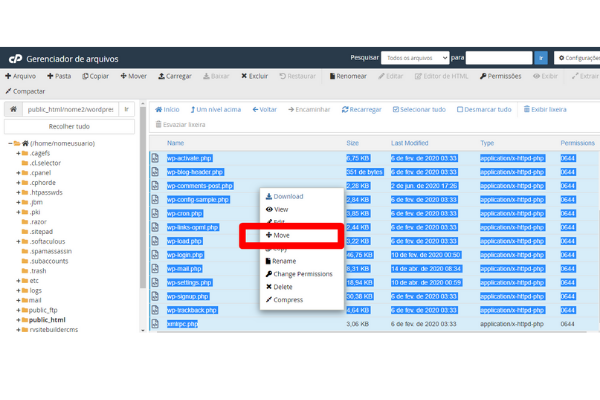
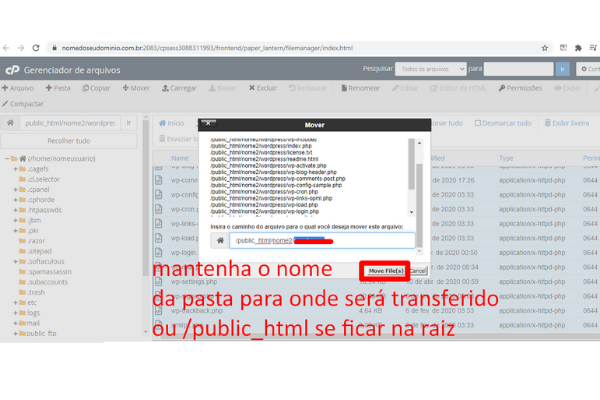
Agora, o próximo passo é criar o banco de dados e o usuário que irá acessá-lo. Assim, retorne à tela principal do seu cPanel.
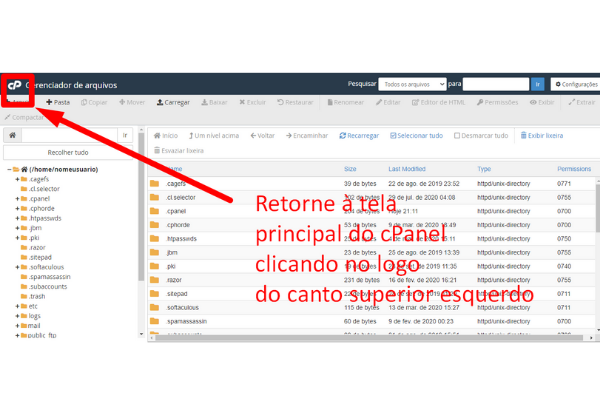
Como Criar Usuário e Banco de Bados MySql
Selecione a opção Banco de Dados > Banco de Dados Mysql
Criando novo banco de dados
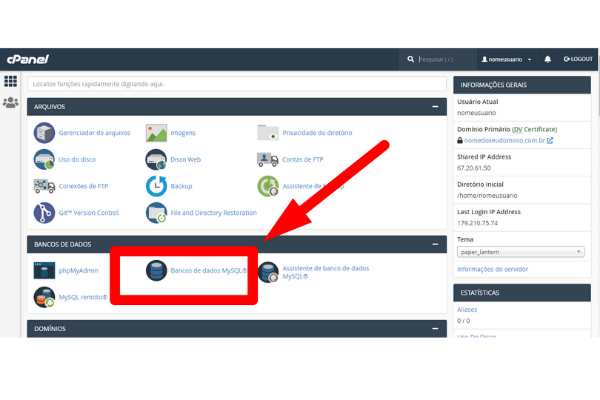
Digite o nome do banco de dados que deseja criar e crie. Observe:
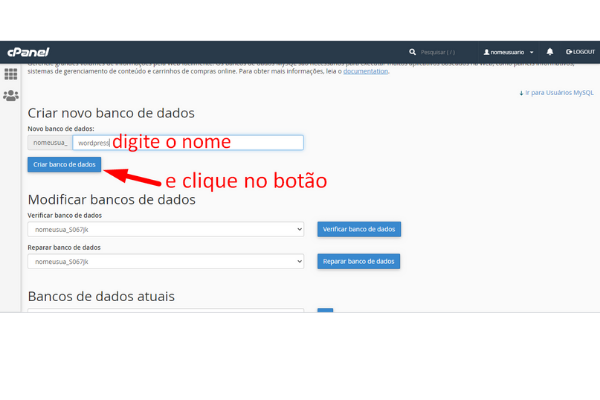
Criando, aparecerá uma mensagem de sucesso. Volte.
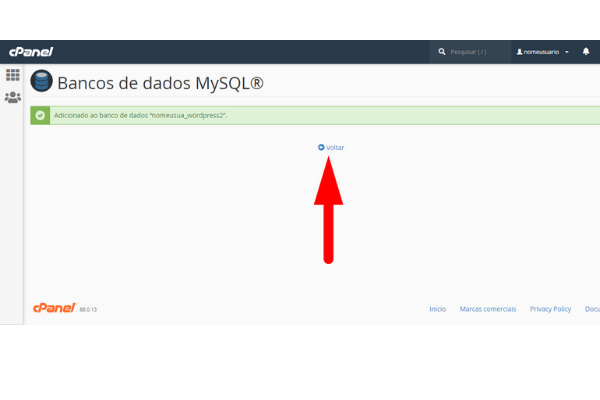
Agora que criou o banco de dados, prossiga para criação de um novo usuário.
Digite o nome, gere a senha, salve os dados e clique em “Criar usuário”.
Criando novo usuário
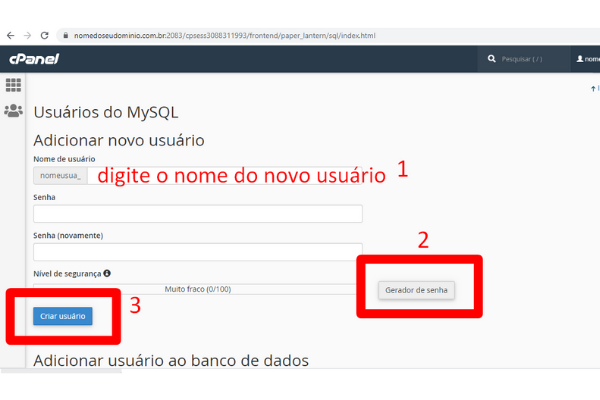
Então, é hora de dar permissão para esse usuário acessar o banco de dados.
Permissão para o usuário acessar o banco de dados
Agora que tanto o usuário quanto o banco de dados foi criado, é hora de dar permissão ao usuário criado para que acesse banco de dados criado. Observe:
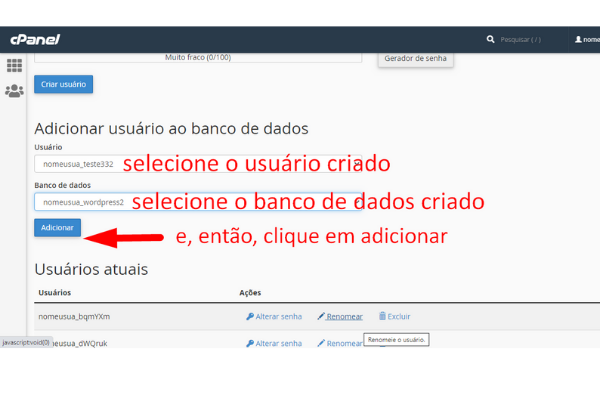
E, então, conceda todos os privilégios ao usuário.
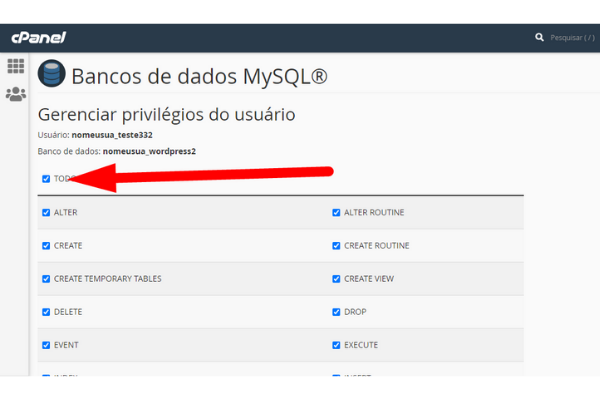
Clique em “Fazer Alterações” e Salve os dados do usuário e do banco de dados.
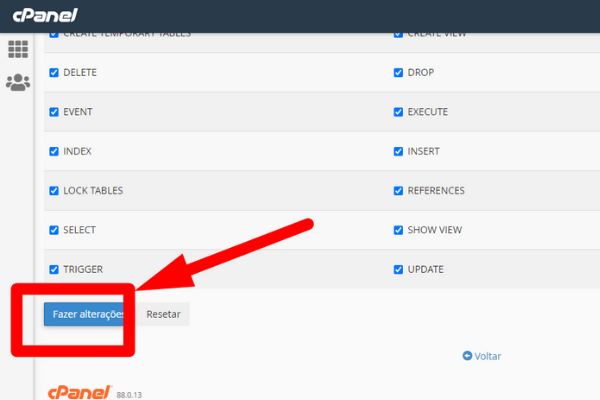
Como Instalar o WordPress Manualmente no cPanel
Se você seguiu todos os passos listados acima, basta colocar o nome do domínio ou sundomínio onde instalou os arquivos de modo que deverá carregar a seguinte tela:
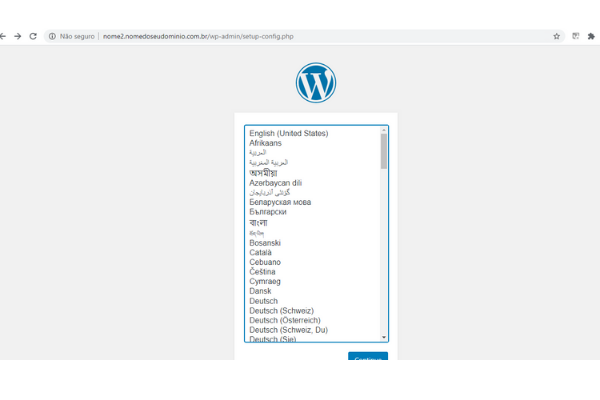
Selecione o Idioma. Clique em Continuar e avance até chegar a tela onde devem ser preenchidos os seguintes dados:
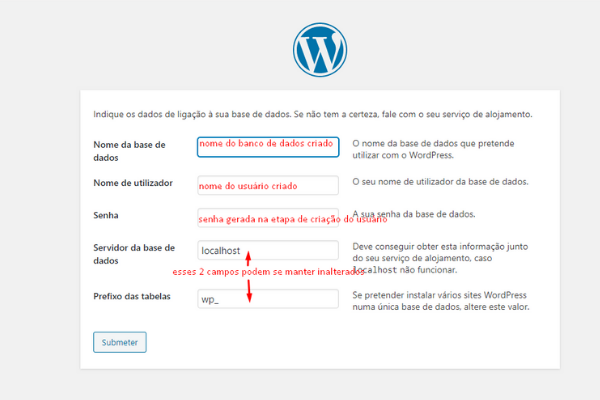
Após enviar, será visualizada a seguinte tela:
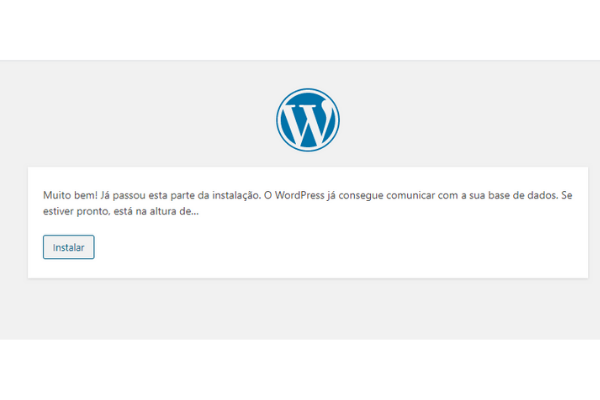
E, então:
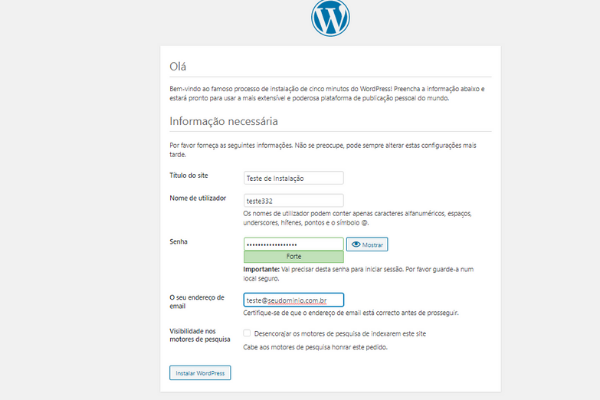
Prrencha o box de Informação Necessária com:
- Título desejado para o site;
- O nome do usuário criado;
- SALVE a senha gerada
- Insira seu email
E então é só clicar no botão “Instalar WordPress“.
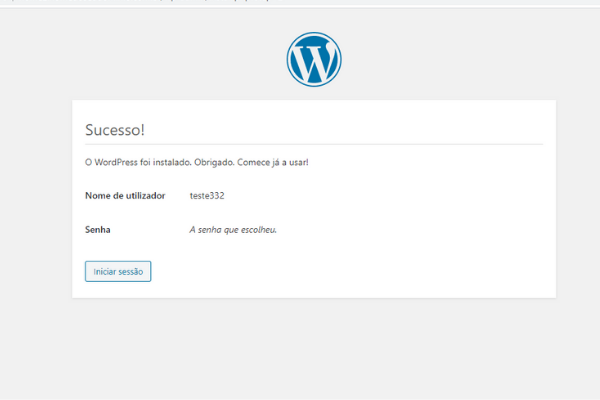
Agora, é só avançar , clicando em Iniciar Sessão para acessar o editor (ou seja, o painel administrativo do site wordpress).
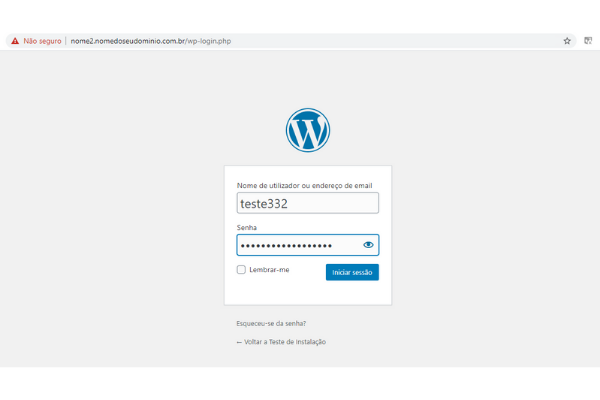
Agora, inserindo o usuário e a senha salvos anteriormente, você poderá visualizar o editor da plataforma wordpress, dessa forma:
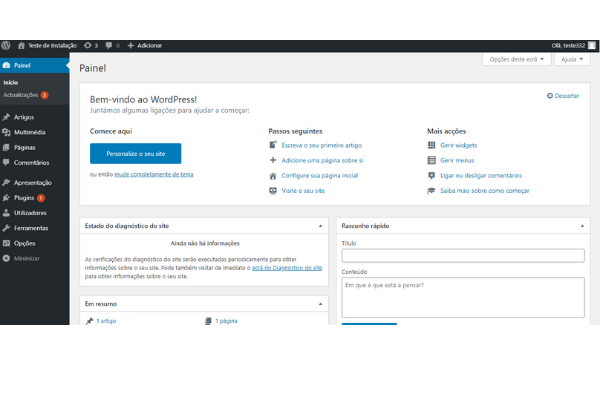
Voilá! Plataforma wordpress instalada. Agora é seguir para a edição do seu site. Mas isso já é tema para um próximo post.
E então? Você que buscava como instalar wordpress no cPanel, o que achou desse conteúdo? Teve sucesso na instalação? Deixe seu comentário contando se deu certo ou se ficou com alguma dúvida!